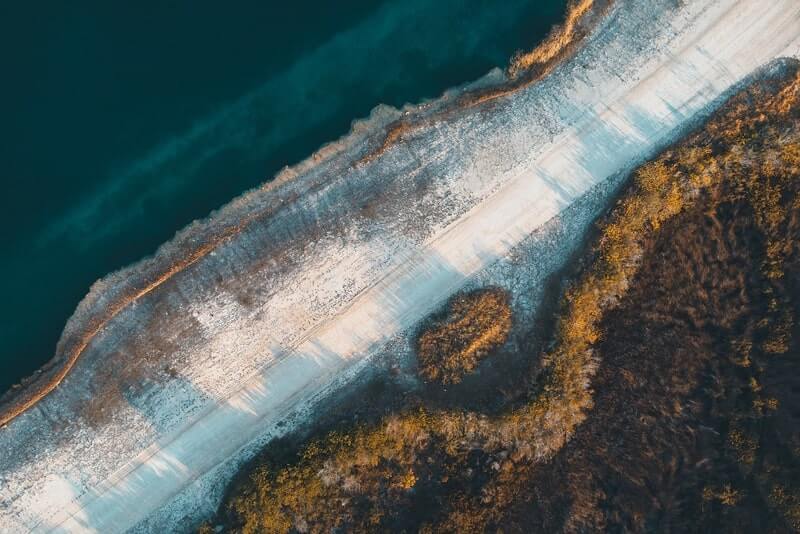入門編
WP-Members™は、インストールしてすぐに使えるように設計されたWordPressメンバーシッププラグインです。 また、非常に拡張性の高いフレームワークで、WordPressのインストールに統合する方法をカスタマイズすることができる多くの機能を備えています。
このプラグインを使い始めるにあたって、いくつか知っておくべき重要な要素があります。
最初に知っておくべきことは、プラグインは特定のデフォルト設定でインストールされることです。 インストールしたサイトに必要となる機能や動作をさせるために、これらに変更を加えることが必要な場合もあります。
とはいえ、このプラグインは非常に柔軟で、さまざまな状況で使用することができます。 さらに、これらの設定の一部はオプションであるため、すべてを使用する必要はありません。
この記事では、プラグインの全機能について説明します。
すぐにセットアップしたい場合は、簡単なクイックスタートガイドが用意されています。 これは、基本的なセットアップをカバーしています。
プラグインの初期設定に役立つビデオチュートリアルがいくつか用意されています。
わからないことがある場合は公式サイトのFAQを参照することで解決できるかもしれません。
WordPress®の推奨設定
これらは、WP-Membersの標準的なインストールに推奨されるWordPress®の設定です。 特定の設定について、WP-Membersは推奨設定と一致しない設定を警告します。 これらのWP-Membersの通知は、WP-Membersの設定でオフにすることができます。
なお、これらはあくまで「推奨」設定であることをご承知おきください。 様々なインストールやセットアップで、これらを異なる設定にしたい、またはする必要がある場合があるかもしれません。 これらの設定が何であるか、なぜそのように設定されているかを理解している限り、最も理にかなっている設定を使用する必要があります。
基本的なインストール、スタートアップ、テストには、推奨設定を使用してください。
設定 > 一般

“誰でも登録できる “のチェックは外してください。
この設定により、wp-login.phpによるオープン登録ができなくなります。
この設定がチェックされている場合、WP-MembersはWP-Membersの設定ページで通知メッセージを出します。 この通知はオフにすることができます。
設定 > 表示設定

recommended_readingl “フィード内の各記事について、”表示 “を “抜粋 “に設定する。
WordPress®は、この設定がデフォルトで「フルテキスト」に設定された状態でインストールされ、この場合、保護されたコンテンツはRSSフィードで利用可能となります。
この設定がチェックされている場合、WP-Membersは、WP-Membersの設定ページで通知メッセージを表示します。 この表示はオフにすることができます。
なお、サマリーフィードは、プラグインがコンテンツの抜粋を扱う方法と同様に、ユーザーをコンバージョン(登録)に導くティーザーコンテンツを許可するためのプロセスとして設計されています。コンテンツを完全にブロックしたい場合は、フィードコンテンツを排除する必要があり、WPのdo_feed_{$feed}フィルターまたはWP-Members Advanced Options拡張機能で行うことができます。
この設定がチェックされている場合、WP-MembersはWP-Membersの設定ページで通知メッセージを出します。 この通知はオフにすることができます。
設定 > パーマリンク
デフォルト以外のもの(例:example.com/?p=123)に設定します。
特別なページ(ログイン、登録、ユーザープロファイル)の利用が多少楽になります。
プラグイン設定
WP-Members™プラグインの設定は、管理画面の「設定」>「WP-Members」にあります。 これらのタブは、次のとおりです。
- Options
- Fields
- Dialogs
- Emails
オプションタブ
プラグインのメインオプションタブには、プラグインを操作するための基本的な初期設定が含まれています。 メインオプションの最初のセクションは「Manage Options」で、4つのセクションに分かれています。
- コンテンツ
- 新機能設定
- その他の設定
- 固定ページ
- スタイルシート
新機能設定のセクションは、プラグインで管理するCustom Post Typeを選択するセクションです。
コンテンツ

このセクションでは、コンテンツブロックの設定とその表示方法について扱います。 プラグインが処理するように設定されている各投稿タイプごとに設定があります。 デフォルトでは、これは「投稿」と「固定ページ」です。
ただし、「カスタム投稿タイプ」(CPT)セクションでカスタム投稿タイプが特定されている場合、それらはここに追加されます。
(すべてのCPTが同じように機能するわけではなく、またすべてのCPTが投稿とまったく同じように動作するわけではないことに留意してください。 CPTの中には、オプションタブの標準的なWP-Membersの設定でうまく機能するものもあれば、特別な処理が必要なものもあります)
コンテンツブロッキング(コンテンツの制限)
これは、各投稿タイプのデフォルト設定を決定します。 設定は、「ブロック」または「ブロックしない」です。 デフォルトの設定として、特定された投稿タイプの投稿は、投稿レベルで特定の設定(投稿エディタウィンドウで設定)がない場合、この処理を受けることになります。 [投稿や固定ページのブロックに関する詳細な情報については、「コンテンツの管理」を参照してください]。
抜粋を表示
これは、ユーザーがログインしていないときに、保護された投稿タイプで自動抜粋または「続きを読む」タグの前に任意の抜粋を表示します。 これはシングルポストビュー専用であり、アーカイブや検索結果などのポストサマリーページには影響しないことに注意してください。[コンテンツの管理 > 抜粋を表示するを参照]。
ログインフォームを表示 / 登録フォームを表示
デフォルトでは、プラグインはブロックされたコンテンツの代わりに、ログインと登録フォームを表示します。 デフォルトでこれらを表示するかどうかは、この2つの設定で投稿タイプ別に管理することができます。インストール時のデフォルト設定では、ブロックされた投稿やページには、コンテンツの代わりにログインと登録の両方が表示されます。
自動抜粋

この設定により、各投稿タイプに対して自動的に抜粋を定義することができます。 使用する場合、「続きを読む」タグの使用は必要ありませんが、タグが使用されている場合は、自動の抜粋よりも定義された抜粋が優先されます。
この設定により、特にブロックする既存のコンテンツがすでにあるサイトでは、簡単に立ち上げることができます。 この方法では、すべての投稿を調べて「続きを読む」タグを設定する必要がありません。
注意すべきは、Auto Excerptの長さには、画像に関連するHTMLタグなど、ユーザーに表示されない可能性のあるコンテンツの追加コンテンツが含まれるということです。 抜粋の中に画像がある場合、すべてのタグがワードカウントの一部としてカウントされます。 これは大きな問題ではありません。ただ、長さを設定する際に、この点を考慮してください。
新機能設定
これらは、新しい設定であり、オプションとしてプラグインに組み込まれるものです。 ほとんどの場合、これらは将来の日付と時刻にプラグインの新しいデフォルトまたは公式設定となります。
現在のオプションについては、「新機能設定」を参照してください。
その他の設定

このセクションでは、新規登録の管理者への通知、管理者の承認(モデレート登録)の設定、CAPTCHAの使用など、いくつかの一般的な設定を扱います。
メンバーシップを有効化
この設定は、”会員制商品 “を作成するための特別なカスタム投稿タイプ(CPT)を有効にします。プロダクトは多くの目的を果たすことができ、必ずしも1つの構成に限定されるものではありません。レベル、メンバーシップ・グループ、シングル・ページ・アクセスなどに使用することができます。また、有効期限を設定したり、設定しなかったりすることができます。この設定を有効にすると、WP管理メニューに「メンバーシップ」メニュー項目が追加されます。一般的に、このメニュー項目は「コメント」メニューの下に表示されます。
クローンメニュー
クローンメニューの設定は、プラグインがユーザーのログイン状態に基づいて表示するメニューを作成することを可能にします。このプラグインは、テーマ内の任意のメニュー位置のクローンを作成します。(注:これはメニューではなく、メニューの場所をクローンします)。
管理者に通知
オンにすると、新規登録があった場合、管理者はメールで通知を受け取ることができます。これは、「適度な登録」がオンになっている場合に特に便利です。 デフォルトでは、メールは「一般」>「設定」で見つけたブログの管理者アドレスに送信されます。もし通知をデフォルトの管理者アドレス以外に送る必要があったり、複数のアドレスに送る必要がある場合は、wpmem_notify_addr フィルターで変更することが可能です。
承認登録
サイトへのアクセスを許可する前に、手動で登録を承認したい場合は、「登録を緩やかにする」をオンにします。 この設定をオンにすると、新しいユーザーは、アクセスを受ける前にサイト管理者によって承認される必要があります。 ユーザーは、ユーザー詳細ページで個別に承認することができます。これは、WPの管理メニュー「ユーザー」>「ユーザー」またはプラグインの一括ユーザー管理画面「ユーザー」>「WP-Members™」からアクセスできます。 [詳しくは、登録 > 登録のモデレート をご覧ください]
確認用リンク
この機能は、新規ユーザーが登録する際に確認リンクを送信します。アカウントを確認するまで、サイトへのアクセスは許可されません。
ユーザーがアカウントを確認しない場合、リンクは24時間で失効し、ユーザーは再度登録する必要があります。
重要:既存のユーザーがいるサイトでこの機能を有効にした場合、それらのユーザーのうち、電子メールを確認したとマークされているユーザーはいません。 ユーザー] > [ユーザー一覧]画面で既存のユーザーを手動で確認するか、既存のすべてのユーザーを確認済みとしてマークするために使用できるコードスニペットが用意されています。
重要:この機能は、現在、WooCommerceの統合と互換性がありません。
確認リンクの追加設定をする場合
wpmem_profile]ショートコードでユーザープロファイルページを設定し、プラグインのページ設定でページの場所を設定する必要があります(WP-membersオプションタブ内にある 固定ページ > ユーザープロフィールページ という項目を設定)。 これがないと、確認リンクがメールに追加されたときに、完全なドメインパスが欠落します。
“レガシーログインエラー “を使用することはできません。 有効化リンクオプションは、フォーム内の特定のメッセージングにWPログインエラーオブジェクトを使用するため、この追加設定を有効にして、WP-MembersログインエラーをWPログインエラーに置き換える必要があります。
登録時にユーザーがパスワードを作成できるようにプラグインを構成することをお勧めします。ユーザーのパスワードを電子メールで送信する必要はありません。 実際、アクティベーション・リンク機能がプラグインの標準になるにつれて、この機能はいずれ廃止される予定です。登録時のパスワードを有効にするには、WP-Members Fieldsタブでパスワードを有効にします(理想的には、パスワードの確認も)。
それに応じて、メッセージングと電子メールを編集することをお勧めします。登録成功のメッセージは、ダイアログタブで更新され、アクセスする前にアカウントを有効にするよう要求するメールを受け取ることをユーザーに知らせる必要があります。同様に、このプロセスでは、新規登録メールの下部にアクティベーション・リンクが自動的に含まれます。リンクを配置する場所をカスタマイズしたい場合は、メール内で [confirm_link] ショートコードを使用します。
警告メッセージを表示しない
WP-Members™には、WP管理パネルに表示される多くの警告メッセージがあります。 これらのいくつかは、WP設定の競合のためであり、他のものは、プラグインに固有のものです。 このトグルを使って、警告メッセージをオフにすることができます。
帰属
登録フォームの末尾に「powered by WP-Members」タグを表示させることができます。
本プラグインは、サポートサブスクリプションを購入したユーザーのみでサポートされる、自由に利用できるプラグインです。 本プラグインをご利用いただき、有用と思われた場合は、帰属リンクの追加をご検討ください。
登録時用のCAPTCHAを有効化
これをオンにすると、登録プロセスにCAPTCHAが含まれます。
WP-Members™はreCAPTCHAバージョン1と2、およびReally Simple CAPTCHAをサポートしています。reCAPTCHAにはAPIキーが必要です。Really Simple CAPTCHAは、Really Simple CAPTCHAプラグインもインストールされている必要があります。 プラグインはreCAPTCHAバージョン1をサポートしていますが、その使用はGoogleによって非推奨となっており、レガシーな目的(更新していない人)のためにここで維持されているだけであることに注意してください。 新規にインストールする場合は、バージョン2のみを使用してください。 [登録 > reCAPTCHAを使用する を参照]。
- 注意:CAPTCHAは、ログインフォームではデフォルトでサポートされていません。
wp-login.phpのフォームにCAPTCHAを追加するプラグインを使用している場合は、それに対処する必要があります。 ログインフォームにreCAPTCHAやReally Simple CAPTCHAを追加したい場合は、wpmem_login_form_rowsフィルターを使って追加し、wp_authenticate_userフィルターを使って認証します(reCAPTCHAとReally Simple CAPTCHAの購読コンテンツ例です)。
固定ページ

このセクションでは、オプションで設定可能な特定の特定のページを特定します。 これらは推奨されるものの、オプションです。 これらの設定は、適切なリンクが生成されるように、ページの場所を特定するだけであることに留意してください。 これらの設定は、ページを作成したり、使用する特定のショートコードを追加したりするものではありません。 ユーザーが設定することで、思い通りに設定することができ、この目的で使用するつもりのないページで何かを上書きしてしまうという不快な事態を避けることができます。
3つの設定は、それぞれドロップダウンで選択することで同じように動作します。
- デフォルトでは、どの設定も選択されていません。
- このページに対してプラグインのショートコードが設定されている場合は、ドロップダウンリストで選択することができます。
- これらに対して何らかの外部処理が必要/必要な場合は、ドロップダウンセレクタから「以下のカスタムURLを使用する」を選択することで、カスタムURLを特定することができます(画像例参照)。
ログインページ
特定のログインページの場所を特定します。 基本インストールではこの設定は使用しませんが、特定のカスタマイズのために必要な場合があります (その場所は API 関数 wpmem_login_url() で取得することができます)。 プラグインの拡張機能の中にはこの設定を利用するものがあり、特にAdvanced Options拡張機能がそうです。 [ページのショートコードを参照] 。
登録ページ
登録専用のページを設置します。このフィールドに任意の登録ページのURLを指定すると、プラグインはメインコンテンツエリアとサイドバーウィジェットの両方で、ログインフォームに登録リンクを追加します。 ページの場所はAPI関数wpmem_register_url()で取得することができます。[ページのショートコードを参照]。
ユーザープロファイルURL
ユーザープロファイル領域は、フロントエンドのユーザーがパスワードや登録情報を更新できる場所です。 また、パスワード紛失時のリセット機能もこのページで管理されます。 このフィールドにオプションのユーザープロファイルのURLを指定すると、プラグインはメインコンテンツエリアとサイドバーウィジェットの両方でログインフォームにパスワードを忘れたときのリンクを追加します。その場所はAPI関数wpmem_profile_url()で取得することができます。[ページのショートコードを参照]
スタイルシート
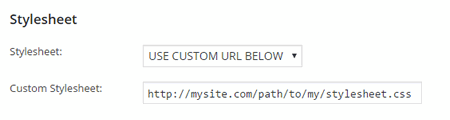
WP-Membersは、インストールされているスタイルシートから選択するためのドロップダウンセレクタを提供しています。 このドロップダウンセレクタは、追加のスタイルシートを含めたい開発者や管理者のために拡張可能です。 wpmem_admin_style_list フィルタを使用すると、リストにスタイルシートを追加することができます。
スタイルシートの選択
プラグインは、現在のデフォルトのスタイルシートが選択された状態でインストールされます。 リストから選択することで、プレインストールされたスタイルシートから選択することができます。
これらは事前に作られたものであり、現在のテーマとうまく機能しない可能性があることに留意してください。 テーマと最適に統合するために、カスタムスタイルシートを開発することを強くお勧めします。 カスタムスタイルシートを使用する場合、スタイルシートセレクタで「以下のカスタムURLを使用する」を選択すると、カスタムスタイルシート入力フィールドが表示され、その場所を特定できます。
wpmem_admin_style_list フィルタを使って、ドロップダウン・セレクタに追加のスタイルシートを追加することができます。
カスタムスタイルシート
スタイルシートの選択で「以下のカスタムURLを使用する」が選択されている場合、このフィールドが表示されます。 スタイルシートの場所へのフルパスを入力してください。 このパスは、ブラウザでテストしてください。 直接ブラウズしたときに表示できない場合は、ページがロードされたときにロードされません。 [フォームのカスタマイズを参照]。
カスタム投稿タイプ
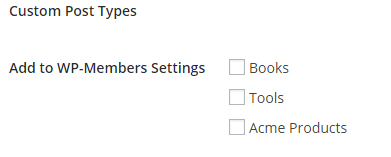
プラグインは、カスタム投稿タイプ(CPT)をプラグインに特定することで、カスタム投稿タイプを扱うように設定することができます。 これにより、CPTがプラグインのメインコンテンツ設定に追加されます。
CPTはもともと「カスタム」であり、すべてのCPTがWP-Membersが通常の投稿やページと同じように扱えるわけではないことに留意してください。 そのため、プラグインで処理するCPTを選択しても、ブロックされることを保証するものではありません。 それは完全に与えられたCPTに依存することになります。 CPTがプラグインで直接扱えるとは限らないため、CPTが自動的に設定に追加されないのはこのためです。
各CPTには、WP-Membersの設定に追加するためのチェックボックスオプションが用意されています。 選択されたCPTは、メインのコンテンツ設定の設定に追加されます。 追加するCPTを選択し、変更を保存してください。
フィールドタブ
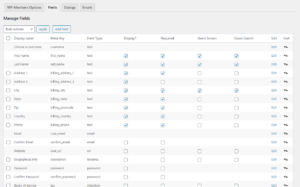
この設定画面では、管理者が登録フォームに表示する項目と必須項目を設定することができます。
- 登録フォームに表示する項目は、「表示する」にチェックを入れてください。表示しない項目は、管理者のみ使用できます。
- 入力が必要な項目は、「必須」にチェックを入れます。
この画面で変更した内容を保存するには、フィールドテーブルの左上または左下にある「一括操作」メニューから「設定を保存」を選択します。その後、「適用」ボタンをクリックします。
(バルク・アクション・メニューと呼ばれます。これは、フィールド・マネージャー・テーブルを生成するために使用されるWPリスト・テーブルの構成要素であり、WP管理画面の他の場所で使用されているので、馴染みがあると思います)
インストール時に読み込まれるフィールド
以下はプラグインインストール時に、WPオプションテーブルの配列に読み込まれるフィールドです。[フィールドの追加/削除やフィールドの順序を変更する方法については、「フィールドの選択」を参照してください]。
- ユーザー名(meta_key:user_login、WPネイティブフィールド)。
- ファーストネーム(meta_key: first_name、WPネイティブフィールド)。
- 姓(meta_key: last_name、WPネイティブフィールド)。
- 住所1(meta_key: billing_address_1、デフォルトのWooCommerceネイティブ課金フィールドと一致します。)
- 住所2(meta_key: billing_address_2、デフォルトのWooCommerceネイティブ課金フィールドと一致します。)
- 都市(meta_key: billing_city、デフォルトのWooCommerceネイティブの課金フィールドと一致します)。
- 状態(meta_key: billing_state、デフォルトのWooCommerceネイティブの課金フィールドと一致する)。
- Zip (meta_key: billing_zip, デフォルトのWooCommerceネイティブ請求フィールドと一致します)
- 国(meta_key: billing_country、デフォルトのWooCommerceネイティブ課金フィールドと一致します)。
- 日電話(meta_key: billing_phone、デフォルトのWooCommerceネイティブ課金フィールドと一致します。)
- メール(wp_usersフィールド:user_email、WPネイティブフィールド)
- 確認メール(保存されません)
- Webサイト(wp_usersフィールド:user_url、WPネイティブフィールド)
- 伝記情報(meta_key: description、WPネイティブフィールド)
- パスワード(wp_usersフィールド:user_pass、WPネイティブフィールド、ハッシュ化されています。)
- パスワードの確認(保存されません)
- TOS(meta_key:TOS、格納値:”agree”)
- これらのフィールドは、Emailを除き、いずれも必須ではありません。
- 登録に使用するフィールドは、「表示」を選択することで選択できます。 表示が選択されていないフィールドは、管理者専用です。 どのフィールドも必須フィールドとして選択することができます。
- いくつかのフィールドは、WooCommerceのネイティブフィールドと一致するように記載されていることに注意してください。
これは、WP-MembersとWooCommerceの両方を一緒に統合しているユーザーが多いからに他なりません。WP-Membersを使うのにWooCommerceは全く必要ありません。初期フィールドメタとしてこれらを作成することは、単に最初の統合を容易にするためです。これらのフィールドを保持する必要はありません(フィールドの削除/除去については以下を参照してください)。 - フィールドの順序は、ドラッグ&ドロップで変更できます。
移動したいフィールドを選択し、テーブルの順序の新しい場所にドラッグするだけです。 - 使用されていないフィールドは、削除することができます。
フィールドの追加フォームを使用して、任意のカスタムフィールドを追加することができます。 WPネイティブフィールドを除き、既存のフィールドを編集することができます。編集可能なフィールドには、最後のカラムに編集リンクが表示されます。 - WPネイティブフィールドはWordPress®の一部であり、したがってユーザー詳細ページの一部であることを示します。 ネイティブでないフィールドのデータは、ユーザープロファイルページの下部にある “WP-Members Additional Fields “という見出しの下にあります。
- 「ユーザー画面」を選択すると、ユーザー画面(ユーザー>全ユーザー)にそのフィールドのカラムが追加されます。
- 「ユーザー検索」を選択すると、ユーザー画面(ユーザー > すべてのユーザー)でユーザーを検索する際に検索されるフィールドにそのフィールドが追加されます。
WordPressのデフォルトでは、ユーザー画面でユーザーを検索する際に、ユーザー名とメールアドレスのみが検索されます。 より適切な検索結果を得たい場合は、検索対象となるフィールドを追加する必要があります。ただし、検索するフィールドを増やしすぎると、検索結果の関連性が低くなりますのでご注意ください。
フォームフィールドでサポートされているフィールドタイプは以下の通りです
- テキスト
- メール
- テキストエリア
- チェックボックス
- マルチチェックボックス
- 選ぶ
- マルチプル選択
- ラジオ
- 暗号
- イマージュ
- ファイル
- url
- 隠れ
- 数
- date(dateはすべてのブラウザで完全にサポートされているHTML入力タイプではないことに注意してください。)
ダイアログ
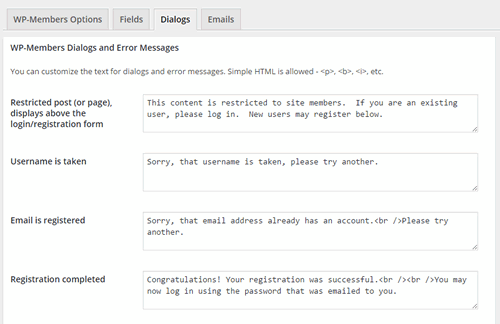
ダイアログは、空の登録フィールド、ログインエラーなど、表示される特定のユーザーダイアログとエラーメッセージのために含まれています。 これらのフィールドでは、以下のようなシンプルなHTMLが許可されています。
<p> (paragraph), <b> (bold), <i> (italics), …等々ビルトインダイアログ
ビルトインダイアログとしてすでに組み込まれている機能については、ダイアログタブからカスタマイズすることができます。 これらには、以下のようなメッセージが含まれます:
- 制限されたコンテンツ(制限されたページが表示されたときにログインフォームの上に表示されます)。
- ユーザー名が取得されました(登録エラーメッセージ)
- 電子メールが登録されています(登録エラーメッセージ)
- 登録完了(登録が完了すると表示されます)
- ユーザー更新(ユーザー登録データの更新に成功した場合に表示されます。)
- パスワードが一致しない(パスワード変更時のエラーメッセージ)
- パスワードの変更(パスワードの変更に成功すると表示されます)
- パスワードをリセットしようとすると、ユーザー名または電子メールが存在しない(パスワードのリセット忘れに関するエラーメッセージ)
- パスワードのリセット(パスワードのリセットに成功すると表示される)
カスタム ダイアログ
ビルトインダイアログに加えて、カスタムダイアログはプラグインの API を使って wpmem_add_custom_dialog() を使って追加することができます。
この関数はカスタムダイアログをダイアログタブに追加します。
プラグインのデフォルトダイアログの一部である既存のダイアログをこの画面に追加して、簡単に変更できるようにしたり、独自のメッセージングを必要とするカスタムプロセスが実装されている場合は、それも追加することが可能です。
※ wpmem_add_custom_dialog() で追加したカスタムダイアログは wpmem_use_custom_dialog() で使用することができます。
利用規約
ダイアログタブは、TOS(利用規約)のコンテンツを読み込む場所でもあります。
※利用している場合
ここでは、以下のようなHTMLも使用可能です。
<h1>, <h2>, <ul>, <li>, …等々また、WordPress®のページとして利用規約のページを設定し、TOSリンクでそのページを開くようにしたい場合は、以下のショートコードをTOSダイアログボックスに入力することも可能です。
[wpmem_tos url="http://mysite.com/my-tos-page"]ショートコードのURL値には、必ずWP TOSページの完全なURLを入れてください。
このショートコードの詳細については、「ページのショートコード」を参照してください。
※プラグインの /templates/tos.php ファイルをテーマフォルダの /wp-members/templates/tos.php にコピーして、TOS ページ用のカスタムテンプレートを読み込むことも可能です。カスタムテンプレートを使用する場合、HTMLを自由にカスタマイズすることができます – テンプレートは完全なページとしてロードされます。
多言語サイトでのダイアログ
すべてのダイアログのデフォルト値は、翻訳ファイルの一部となるように、プラグインのコアオブジェクトクラスに含まれています。
多言語サイトを使用している場合、カスタムメッセージにマッチするカスタム翻訳ファイルを使用する予定がない限り、これらのダイアログを変更するべきではありません。
gettext()による翻訳は、完全に一致する文字列に対してのみ行われるため、一度ダイアログを変更すると、翻訳ファイルに格納されている内容とは一致しなくなります。
メール
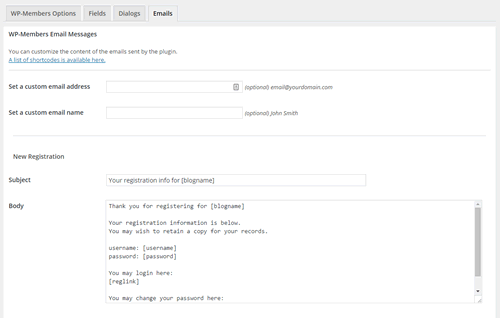
「メール」タブは、プラグインから送信されるEメールメッセージを管理するための場所です。
このタブに表示されるのは、「オプション」タブのプラグイン設定に基づいて使用されるメッセージのみであることに留意してください。
この記事は書きかけです。順次加筆します。