Outlookのデータを別のパソコンに移して復元する方法について説明しています。
移設して復元する方法はいくつかありますが、ここではマイクロソフトが公式に推奨している方法について説明します。
それとは別に、最も手間のかからない方法として、コマンドプロンプトでコマンドを実行する方法があります。
これはレジストリキー以下をエクスポートして、移行先へインポートする方法です。
しかし、正しい知識がないと関連フォルダが二重にできてしまったりして、Outlookが正常に動作しなくなるリスクがあります。
レジストリキーを利用してOutlookのアカウントプロファイルやメールフォルダに入っているメールすべてを移設して復元する方法は、多くのWEBサイトで紹介されています。
その通りにやったとしても、Windowsの更新などによってレジストリの場所が変わっていたり、参照先が変わっていたりすると、うまくいきません。
一見、正常に動作しているように見えても、実は異常があるというケースもあります。
いったんレジストリをいじってしまうと、マイクロソフトサポートを受けられなくなります。
レジストリキーを利用する方法は自信のある方のみが取るべき方法です。
移行元の送受信メールデータをデスクトップにエクスポートする
エクスポートするためには移行元PCからデータのバックアップを行うことになります。
バックアップしたデータを移行先のPCに取り込みます。
手順
- Outlookを起動します。
- ファイルをクリック。
- Outlookのバージョンによって以下の手順を実施します。
Outlook 2007
「ファイル」をクリックして「インポートとエクスポート」を選択します。

Outlook 2010
「ファイル」をクリックして「インポート」をクリック

Outlook 2013/2016
「ファイル」クリックして「開く/エクスポート」を選択し、「インポート/エクスポート」をクリック

共通
- 「ファイルにエクスポート」を選択する。
- 「次へ」をクリックする。

- 「Outlook データファイル (.pst)」を選択
- 「次へ」 をクリック

- 「エクスポートするフォルダ」で自分のメールアドレスをクリックする。
- 「サブフォルダを含む」をチェック
- 「次へ」をクリック

- 「参照」をクリック

- 「デスクトップ」を選択
- 「OK」をクリック

- 「重複した場合、エクスポートするアイテムと置き換える」をオン.
- 「完了」ボタンをクリック

- 「パスワード」「パスワードの確認」は空欄のままで「OK」ボタンをクリック
※データを持ち出す場合などはセキュリティとしてパスワードをかけておくとよいです。

- テスクトップに「backup」という名前のファイルが作成されたことを確認する。
USBメモリーにデータをコピーして移行先のパソコンに移す
手順
- USB メモリーを USB ポートに挿す

- 「自動再生」 ダイアログ ボックスが表示されたら、「フォルダーを開いてファイルを表示」 をクリック

- USBメモリーのウィンドウが開いたことを確認

- PSTファイルの「backup」をUSBメモリーのウィンドウまでドラッグ&ドロップ

- USB メモリーのウィンドウに「backup」がコピーされたことを確認

- 下図の赤枠で示した画面右下の三角マークをクリック
- 「ハードウェアを安全に取り外してメディアを取り出す」 アイコンをクリック

- 「(USB メモリーの名前) の取り出し」をクリック。
※USB メモリーの名前は利用環境によって異なります。

- “USB 大容量記憶装置’ はコンピューターから安全に取り外すことができます。” と表示さ れたら USBメモリーをUSBポートから取り外す。

以上でOutlookのPSTファイルのバックアップは完了となります。
PSTファイルを保存したUSBメモリーは復元する際に使用します。
移行先のパソコンでアカウント設定行う
マイクロソフトが公式に推奨しているのは、移行先のパソコンに必要なOutlookのアカウントをアプリケーションの機能を使って手動設定することです。
コマンドプロンプトを使って、移行元のPCからレジストリキー以下をそのまま取り込む方法もありますが、本格的な知識がないと失敗したり、正確に動作しなくなることがあります。
Windowsは常にアップデートされているので、WEB上で説明されているとおりに作業してもうまくいかないことが多くあります。
レジストリを触っている場合、マイクロソフトのサポートを断られます。
手順
1 つ目のメール アカウントをOutlookに追加する場合も、追加のメール アカウントをOutlookに追加する場合も手順は同じです。
- [ファイル]、[アカウントの追加] の順に選択します
![[ファイル]、[アカウントの追加] の順に選択します。](https://support.content.office.net/ja-jp/media/990377e4-91bc-43b6-926c-a5c5b2e4e602.png)
次に表示される内容は、使用している Outlook のバージョンによって異なります
Outlook for Microsoft 365 と Outlook2016 の場合
- メール アドレスを入力して、[接続] をクリックします
![メール アドレスを入力して、[接続] をクリックします。](https://support.content.office.net/ja-jp/media/68fc03ff-53d6-40ca-a716-8dce29648d0a.png)
メッセージが表示されたら、もう一度パスワードを入力して [OK]、[完了] の順に選択し、Outlook でメール アカウントの使用を開始します。
Outlook 2013 と Outlook 2010 の場合
- ユーザー名、メール アドレス、パスワードを入力し、[次へ] をクリックします。
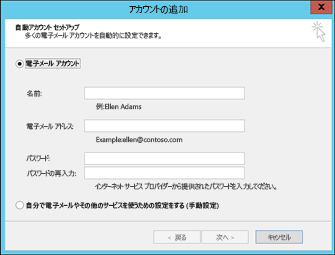
メッセージが表示されたら、もう一度パスワードを入力して [OK]、[完了] の順に選択し、Outlook でメール アカウントの使用を開始します。
アカウントの設定が完了すると、移設したい送受信したメールデータをインポートするための準備が整ったことになります。
Outlookでパスワードを受け付けてくれない場合
追加のセキュリティが必要なメール アカウントである可能性があります。
Gmail、Yahoo、iCloud、Outlook.com、AOL アカウントは、メール アカウントにアクセスしようとしているユーザーが本人であることを確認できるように、2 段階認証を使用しています。
自分のメール アカウントを Outlook に追加するには、アプリ パスワードが必要になります。
これは、通常のメール アカウントのパスワードとは異なるパスワードです。
次のメッセージが表示される場合は、アプリのパスワードが必要です。
2 段階認証がアカウントに設定されています。アプリケーション パスワードを使用してをサインインしてください。
アプリ パスワードを取得する手順は、それぞれのメール プロバイダーによって異なります。
自分で確認してください。
メールアカウントの追加に問題がある場合は詳細セットアップを使用する
下のいずれかの高度な方法から選択します。
Windows 版 Outlook で詳細設定を使用して POP または IMAP メール アカウントを追加する
送信サーバー名、受信サーバー名、ポート番号、または SSL 設定に特定の値を入力する必要がある場合は、Outlook の詳細設定オプションを使用できます。
以下の手順を使って、POP または IMAP アカウントを Outlook に追加します。
- Outlook を開いて、[ファイル]、[アカウントの追加] の順に選択
- 次の画面で、メール アドレスを入力し、[詳細設定] オプションを選択して、[自分で自分のアカウントを手動で設定] のチェック ボックスをオンにし、[接続] を選択
- アカウントの種類を選択
このオプションを使用するほとんどの場合、[IMAP] を選択 - [アカウント設定] 画面は、ほとんどの必要なアカウント設定で事前に入力する必要があります。 アカウント設定はメールプロバイダーにより異なります。
- 送受信サーバーの設定を入力して、[次へ] を選択
- パスワードを入力し、[接続] を選択
Windows 版 Outlook で詳細設定を使用して サードパーティのMAPI メール アカウントを追加する
サードパーティの MAPI プロバイダーを使用している場合は、プロバイダー会社の提案に従って、MAPI メールプロバイダーアプリケーションをダウンロードして構成します。
- Outlook を開いて、[ファイル]、[アカウントの追加] の順に選択
- 次の画面で、メール アドレスを入力し、[詳細設定] オプションを選択して、[自分で自分のアカウントを手動で設定] のチェック ボックスをオンにし、[接続] を選択
- [詳細セットアップ] の画面で、[その他の] を選択
- [その他] の画面で、一覧から接続先のサーバーの種類を選択
※[その他の オプション] の下に一覧表示されているアカウントの種類は、MAPI プロバイダーを正しくインストールして構成している場合にのみ表示されます。 - [接続] をクリック
- コンピューターにインストールされているサードパーティの MAPI プロバイダーアプリケーションが起動します。
- MAPI プロバイダーのインストラクションに従って、アカウントのセットアップを完了します。
移行先のパソコンのデスクトップに送受信メールデータをコピーする
マイクロソフトは公式サイトで、「Outlook をインストールして、 メールの送受信ができるよう設定したあと、復元作業を行ってください。」と書いています。
手順
- デスクトップを表示し、PSTファイルを保存したUSB メモリーを USB ポートに挿入します。

- [自動再生] ダイアログ ボックスが表示されたら、[フォルダーを開いてファイルを表示] をクリック

- USB メモリーのウィンドウが開いたことを確認

- PST ファイルの「backup」をデスクトップにドラッグ アンド ドロップ
※初期設定では、PST ファイルの名前は「backup」となります。バックアップするとき別 の名前に変更した場合は、そのファイルをドラッグ アンド ドロップ。

- デスクトップに PST ファイルの「backup」がコピーされたことを確認

移設先のOutlook に送受信メールデータをインポート(復元)する
手順
Outlookを起動
バージョンによって以下の手順を実施
Outlook 2007の場合
- ファイルをクリック
- インポートとエクスポートをクリック

Outlook 2010の場合
- ファイルをクリック
- 開くをクリック
- インポートをクリック

Outlook 2013/2016の場合
- ファイルをクリック
- 開く/エクスポートをクリック
- インポート/エクスポートをクリック

- [他のプログラムまたはファイルからのインポート] を選択
- [次へ] ボタンをクリック

- [Outlook データファイル (.pst)] を選択
- [次へ] ボタンをクリック

- [参照] ボタンをクリック

- [デスクトップ] を選択
- PST ファイルの 「backup」 を選択
- [開く] ボタンをクリック

- [重複した場合、インポートするアイテムと置き換える] をオン
- [次へ] ボタンをクリック

- [Outlook データファイル] を選択
[インポートするフォルダーの選択] で「Outlook データファイル」を選択した場合は、 メールや連絡先などの Outlook のすべてのデータが復元されます。
一部のデータだけを復 元する場合は、復元したいデータを選択します。たとえば、[受信トレイ] を選択すると受 信したメール、[連絡先] を選択すると連絡先だけを復元することができます。 - [サブフォルダーを含む] チェック ボックスをオン
- [以下のフォルダーにアイテムをインポートする] をオン
- インポート先のフォルダーを指定
- [完了] ボタンをクリック

以上で完了です。
まとめ
移行元の送受信メールデータをデスクトップにエクスポートする
USBメモリーにデータをコピーして移行先のパソコンに移す
移行先のパソコンでアカウント設定行う
移行先のパソコンのデスクトップに送受信メールデータをコピーする
移設先のOutlook に送受信メールデータをインポート(復元)する



コメント